Google Public DNS is a free service offered by Google to ensure better Internet experience by making the web faster and more secure. Today we're going to learn, how to increase our Internet speed using Google Public DNS.
Step 1
Click on the Network icon on the Taskbar.
Step 2
Choose the connection you are using. Then Right Click on it and select Status or Properties. Because it might be different on various devices.
Step 3
Now, you'll get a new window. There, click on Properties and you'll get another window.
Step 4
If you've IPv6 Internet Protocol, choose it and click on Properties. And if you've IPv4, choose it.
If you're confused and don't know which one you are using you can check it with Google IPv6 Check. You'll get a message like this, if your system is using IPv4.
Step 5
[Note] Please note down your DNS Server Addresses before moving forward through this step.
Select Use the following DNS server addresses from it. Now, it's very important.
If you've IPv4 enter this numbers on Preferred DNS server and Alternate DNS Server:
And if you've IPv6 enter this codes:
Step 6
After entering the addresses, click on Advanced → DNS.
Select the first DNS server address and click on Remove. Click OK on every window.
Step 1
Click on the Network icon on the Taskbar.
Step 2
Choose the connection you are using. Then Right Click on it and select Status or Properties. Because it might be different on various devices.
Step 3
Now, you'll get a new window. There, click on Properties and you'll get another window.
Step 4
If you've IPv6 Internet Protocol, choose it and click on Properties. And if you've IPv4, choose it.
If you're confused and don't know which one you are using you can check it with Google IPv6 Check. You'll get a message like this, if your system is using IPv4.
Step 5
[Note] Please note down your DNS Server Addresses before moving forward through this step.
Select Use the following DNS server addresses from it. Now, it's very important.
If you've IPv4 enter this numbers on Preferred DNS server and Alternate DNS Server:
- 8.8.8.8
- 8.8.4.4
And if you've IPv6 enter this codes:
- 2001:4860:4860::8888
- 2001:4860:4860::8844
Step 6
After entering the addresses, click on Advanced → DNS.
Select the first DNS server address and click on Remove. Click OK on every window.


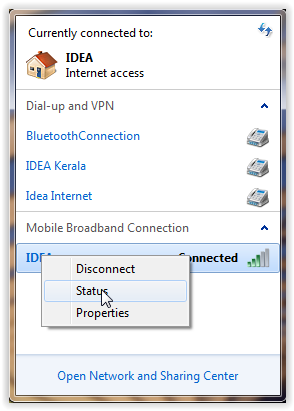







Check Out Your Downloading And Uploading Internet Speed.
ReplyDelete