As we all know about the use of Content Aware Move Tool in Adobe Photoshop, Patch Tool is somewhat similar in use but different with some important uses. In this tutorial we're going to know deeply about the use of Patch Tool in Adobe Photoshop.
First, let me describe about the purpose of Patch Tool. Patch Tool, by the name itself patch selected pixels with another pixels and matches it by making slight changes on them.
Step 1
First of all, Open a picture you want to test the use of Patch Tool in Adobe Photoshop.
Step 2
Now, select Patch Tool from the Tools Panel.
from the Tools Panel.
Step 3
We can patch in two modes. First let's choose Patch Mode as Normal from the Options Bar on top.
Step 4
Then choose Source as the place to Patch. This will patch the source based on the destination.
Step 5
After that select a portion of picture you want to patch, as shown below.
Now, you'll see a arrow marking to the right side, on the cursor. This indicates the Patch Mode.
Step 6
Click on the selected portion and drag it to where you want to patch it from. You'll be able to see the matching pixels on source matching with respect to the pixels on the destination.
When finished you'll get something like this. Look at the difference of original and after patching.
Step 7
Now, let's select Destination as the place to patch. This will patch in the way as the vice versa of what we've done before. ie this will patch the pixels on Destination based on pixels on Source.
Look at the change of arrow on the cursor.
Step 8
Click and drag the selected pixels to a portion where to patch as we'd done before.
You'll get some thing like this now.
Step 9
I think you've noticed Transparent near Destination.
This is a Patching behaviour that you can apply while patching. This will reduce the opacity of patching. You'll get idea about this from the picture below.
Step 10
Now, let's work with second patch mode. Select Content-Aware from the Drop-down Menu. This mode will patch with Aware of Content.
Step 11
After that, you could see a Drop-down on Adaption near the Patch Mode.
This is to set how much of the source region should be adapted for patching. There are 5 types of adapting modes Very Strict,Strict, Medium, Loose, Very Loose. By their name itself they will adapt the source region strictly or loosely depending on your choice. I've depicted all of these modes below. Before that have a careful look at original portion.
1. Very Strict
2. Strict
3. Medium
4. Loose
5. Very Loose
First, let me describe about the purpose of Patch Tool. Patch Tool, by the name itself patch selected pixels with another pixels and matches it by making slight changes on them.
Step 1
First of all, Open a picture you want to test the use of Patch Tool in Adobe Photoshop.
 |
| A picture is opened on Adobe Photoshop |
Now, select Patch Tool
 |
| Selecting Patch Tool |
Step 3
We can patch in two modes. First let's choose Patch Mode as Normal from the Options Bar on top.
 |
| Select Patch Mode |
Step 4
Then choose Source as the place to Patch. This will patch the source based on the destination.
Step 5
After that select a portion of picture you want to patch, as shown below.
Now, you'll see a arrow marking to the right side, on the cursor. This indicates the Patch Mode.
Step 6
Click on the selected portion and drag it to where you want to patch it from. You'll be able to see the matching pixels on source matching with respect to the pixels on the destination.
When finished you'll get something like this. Look at the difference of original and after patching.
Step 7
Now, let's select Destination as the place to patch. This will patch in the way as the vice versa of what we've done before. ie this will patch the pixels on Destination based on pixels on Source.
Look at the change of arrow on the cursor.
Step 8
Click and drag the selected pixels to a portion where to patch as we'd done before.
You'll get some thing like this now.
Step 9
I think you've noticed Transparent near Destination.
This is a Patching behaviour that you can apply while patching. This will reduce the opacity of patching. You'll get idea about this from the picture below.
Step 10
Now, let's work with second patch mode. Select Content-Aware from the Drop-down Menu. This mode will patch with Aware of Content.
 |
| Selecting Content-Aware as Patch Mode |
Step 11
After that, you could see a Drop-down on Adaption near the Patch Mode.
This is to set how much of the source region should be adapted for patching. There are 5 types of adapting modes Very Strict,Strict, Medium, Loose, Very Loose. By their name itself they will adapt the source region strictly or loosely depending on your choice. I've depicted all of these modes below. Before that have a careful look at original portion.
1. Very Strict
2. Strict
3. Medium
4. Loose
5. Very Loose






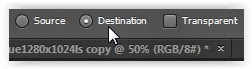












No comments:
Post a Comment